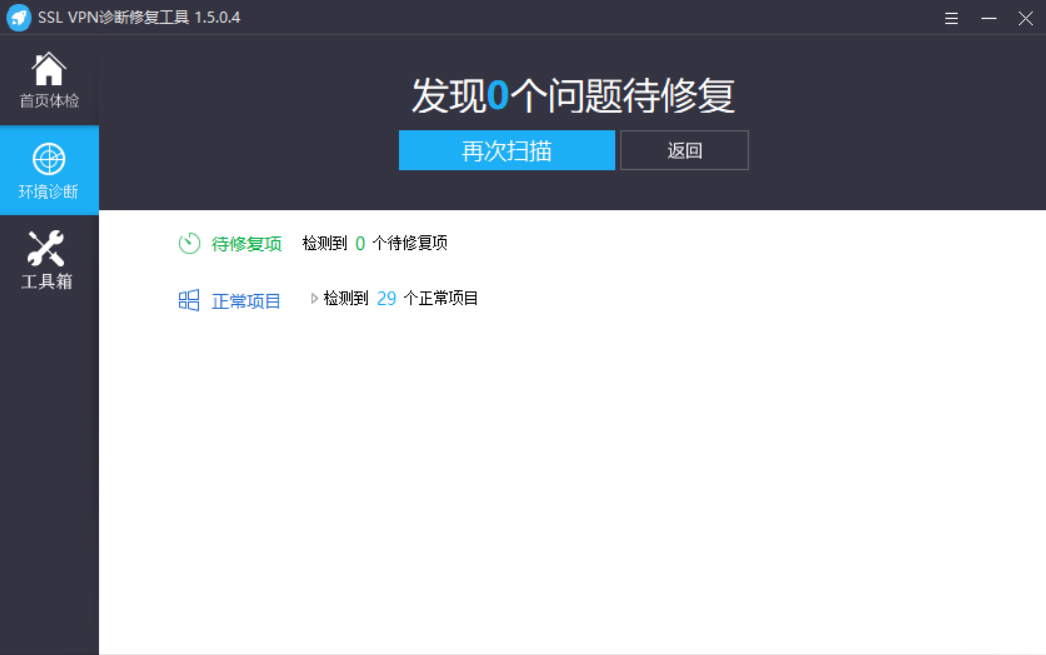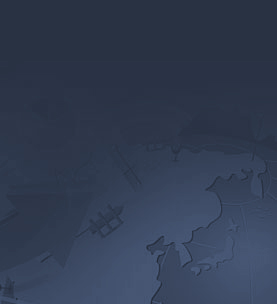一、使用说明
电脑初次使用远程访问时,需要访问https://183.95.135.125,安装VPN组件。移动端初次访问时需要下载Easyconnect APP。
用户使用客户端登入远程访问时,客户端中服务器地址需要设置https://183.95.135.125,并使用账号密码登入。
账号:学工号(前面加0补足8位)
密码:身份证后六位
二、Windows客户端使用远程访问教程
使用浏览器访问https://183.95.135.125,访问时提示不安全连接,可点击高级后点击继续访问。
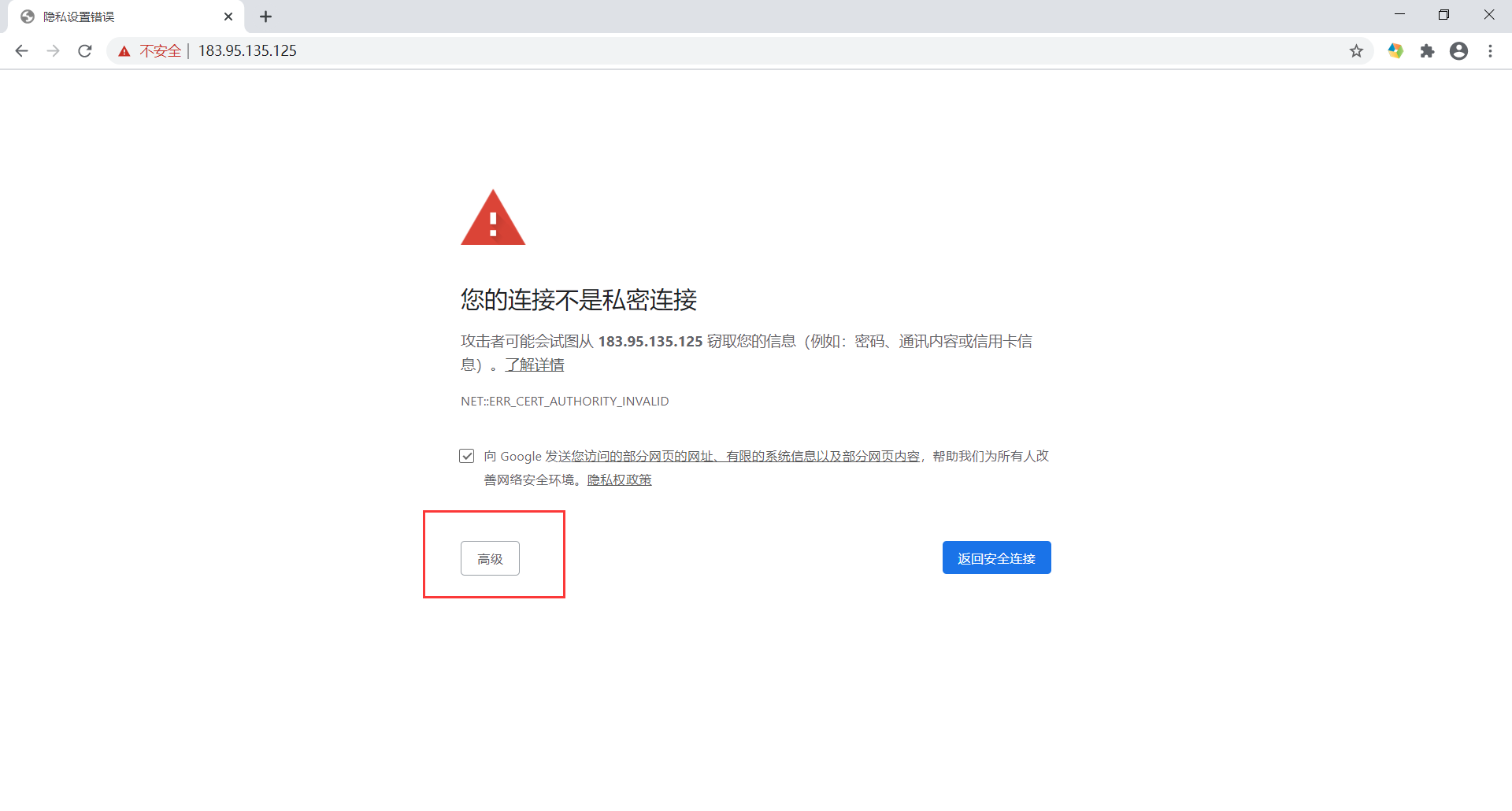
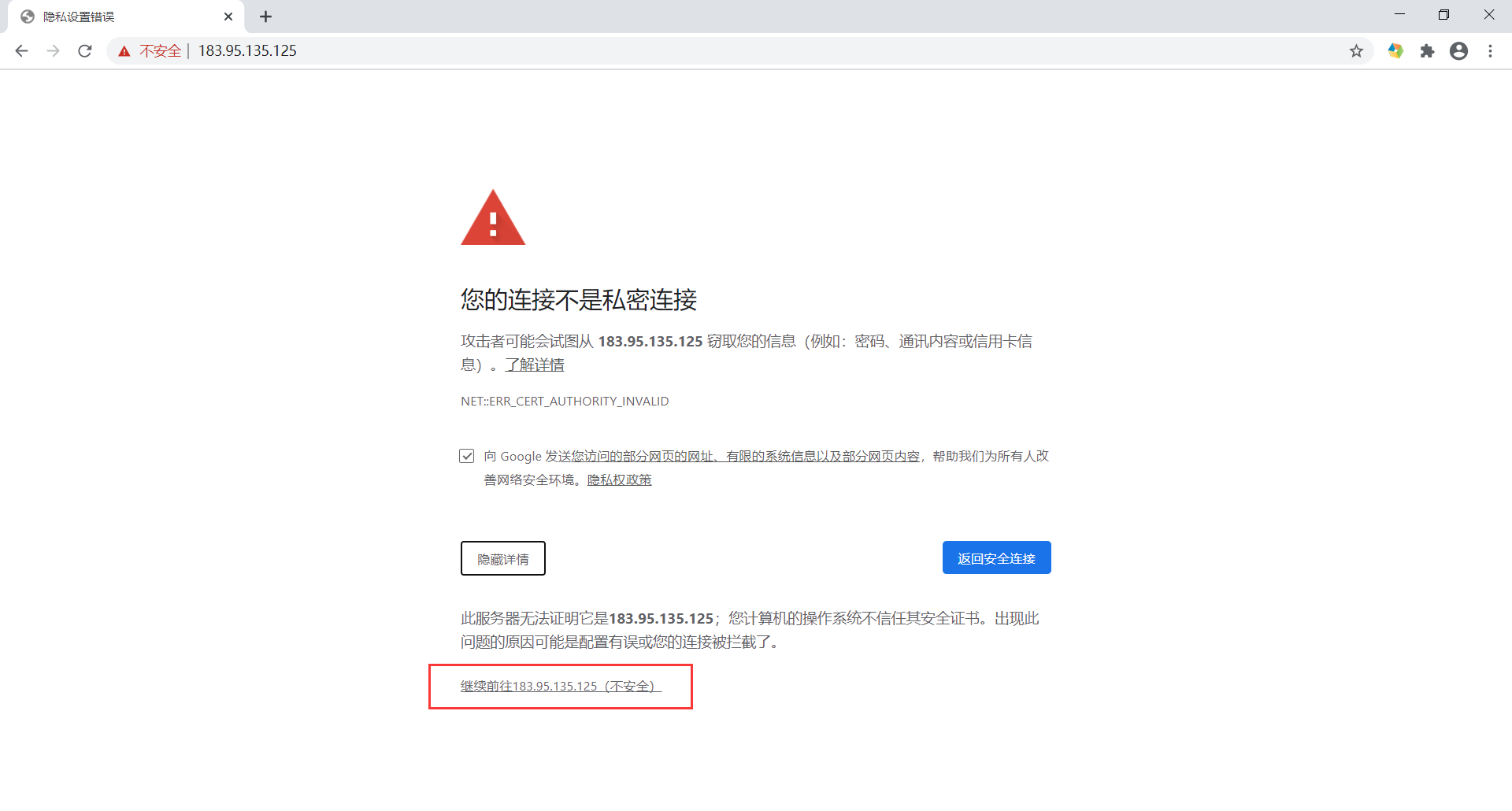
初次使用VPN登入后需要安装VPN客户端:
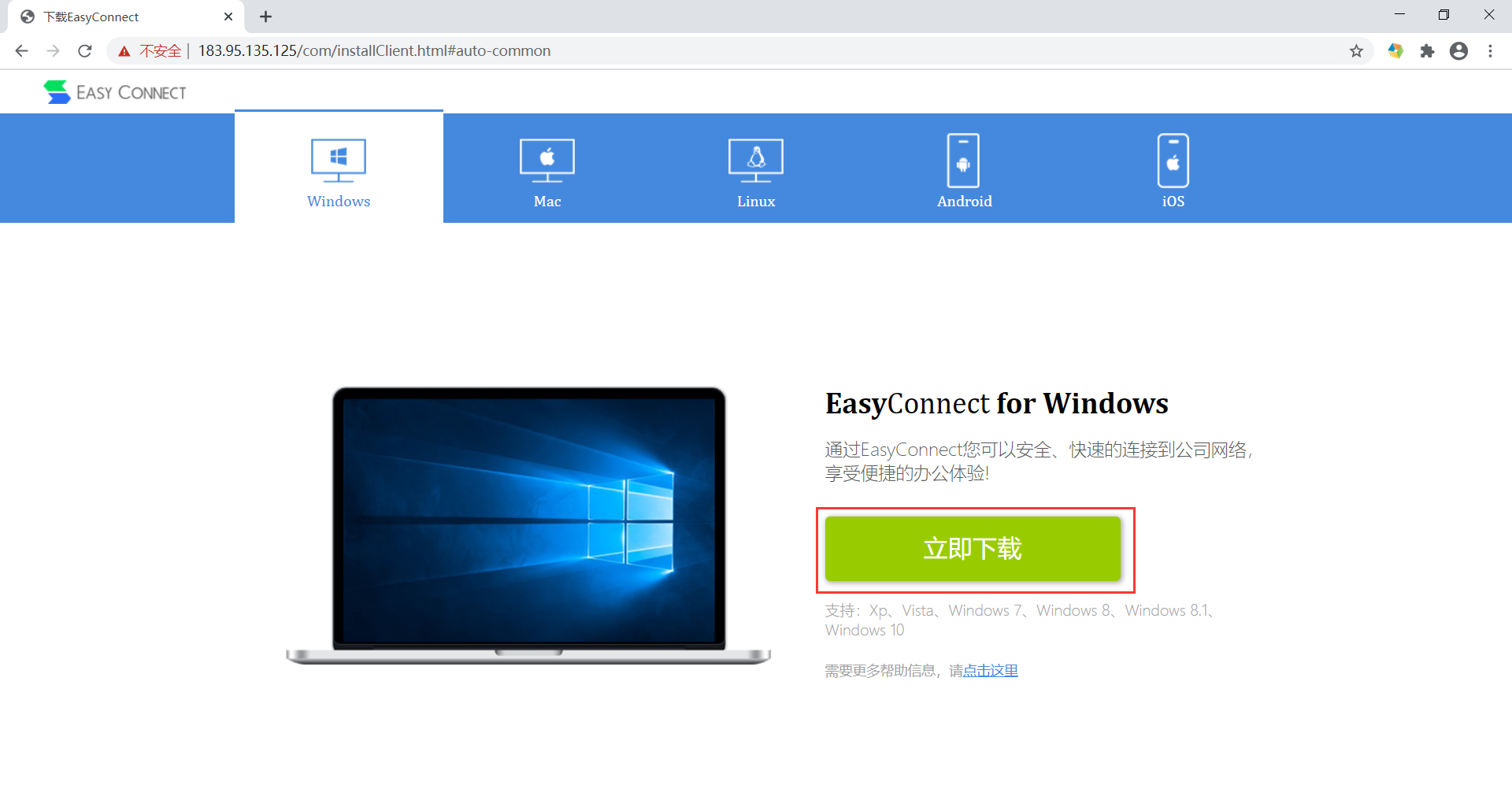
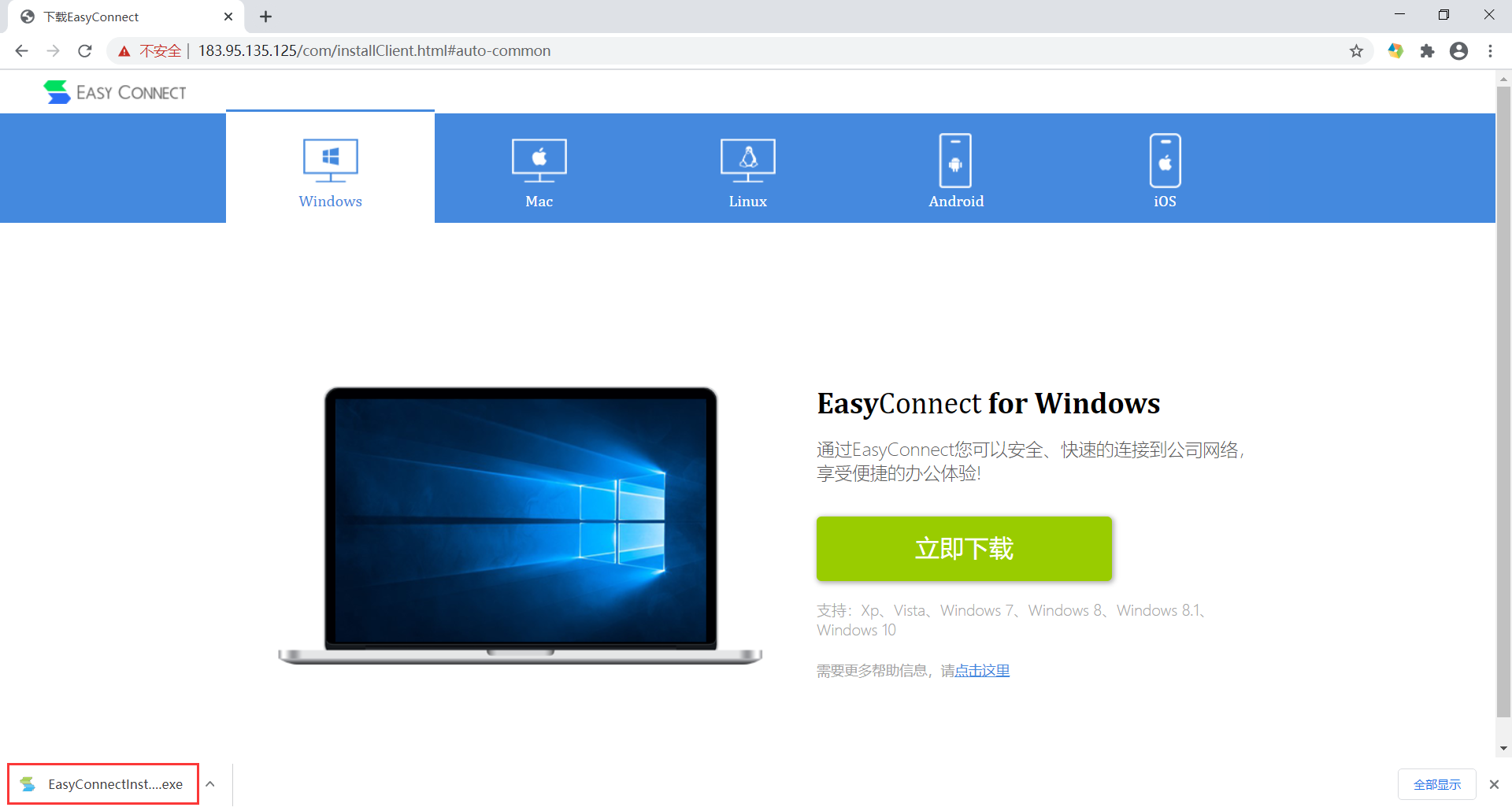
打开下载的EasyConnectInstaller.exe文件,安装Easyconnect客户端。安装完成后出现以下界面,桌面出现Easyconnect客户端。
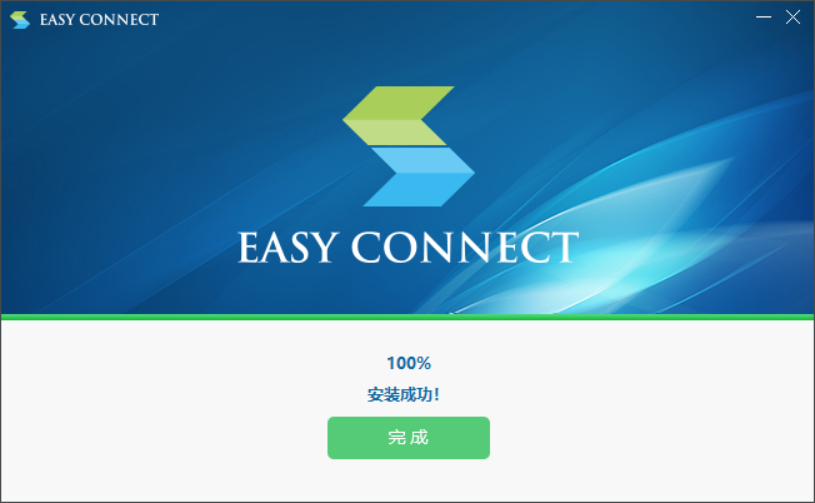
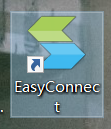
安装完成后打开Easyconnect客户端输入https://183.95.135.125点击连接后,输入账号和密码登入。
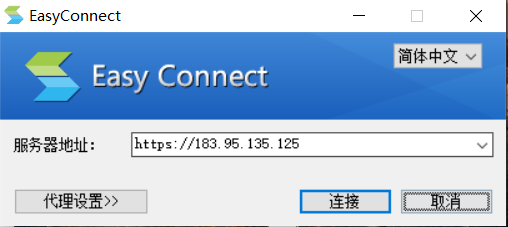
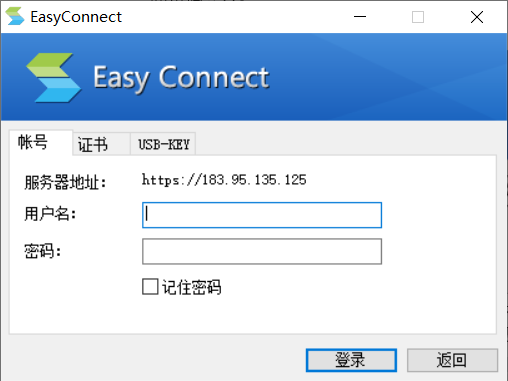
VPN用户登入后在右下角任务栏有一个VPN图标,表示已经登入成功,双击即可打开资源页面,点击资源链接或者手动输入地址即可访问限定在校内访问的网站和学术资源。
![]()


三、MAC电脑客户端使用远程访问教程
在mac系统打开Safari浏览器,输入https://183.95.135.125/,首次访问时要下载VPN安装文件。
手动下载链接:
http://download.sangfor.com.cn/download/product/sslvpn/pkg/mac_01/EasyConnect.dmg
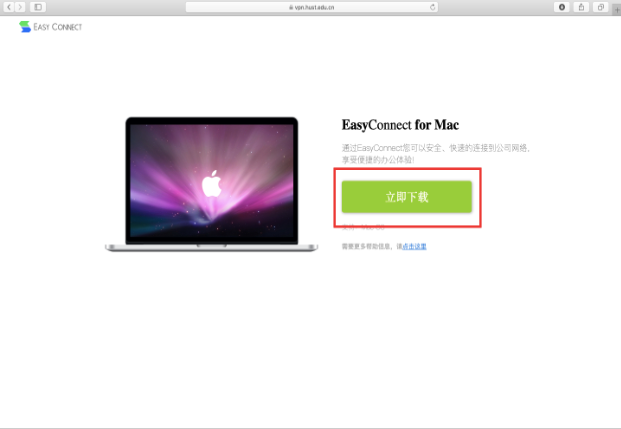
下载完成后,双击Easyconnect开始安装VPN客户端。
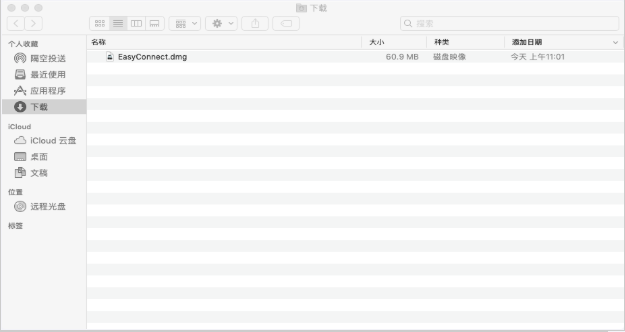

按照安装提示进行安装
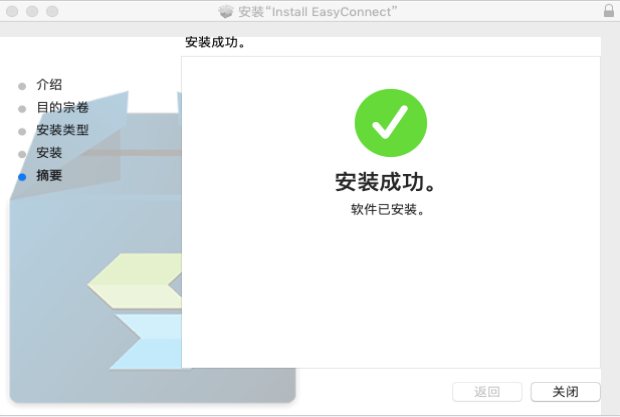
安装完SSL VPN组件后,再打开Safari浏览器,输入https://183.95.135.125/登录地址,访问登录页面。弹出的信任提示对话框选择“信任”。
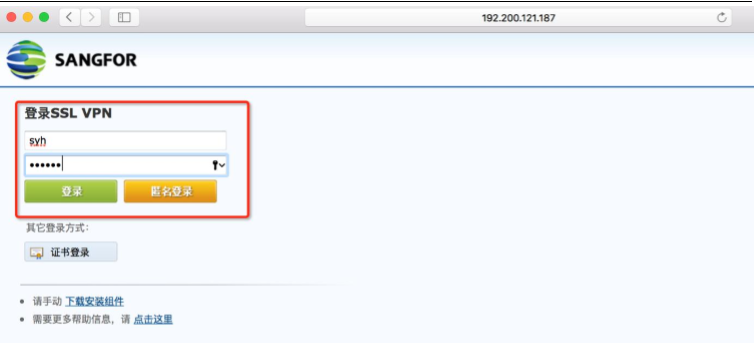

4. VPN用户登入后会弹出如下页面,表示已经登入成功,点击链接或输入地址即可访问限定在校内访问的网站和学术资源。
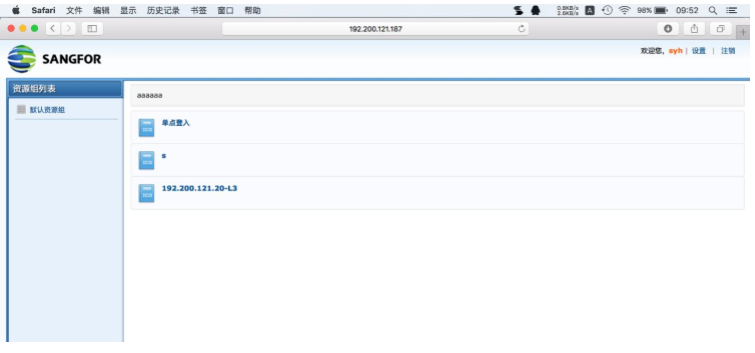
四、Android手机使用远程访问教程
使用手机浏览器访问https://183.95.135.125/。安卓手机点击”手机客户端”下载Easyconnetc APP,并进行安装。
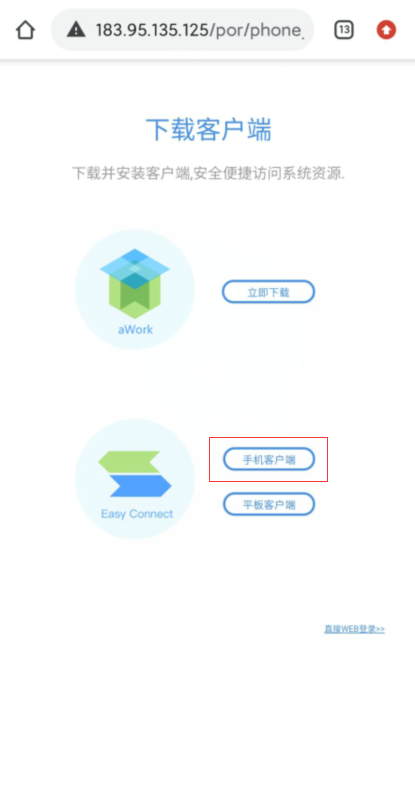
安装完成后打开Easyconnect,在地址输入https://183.95.135.125,点击连接。

输入账号和密码,点击登入。
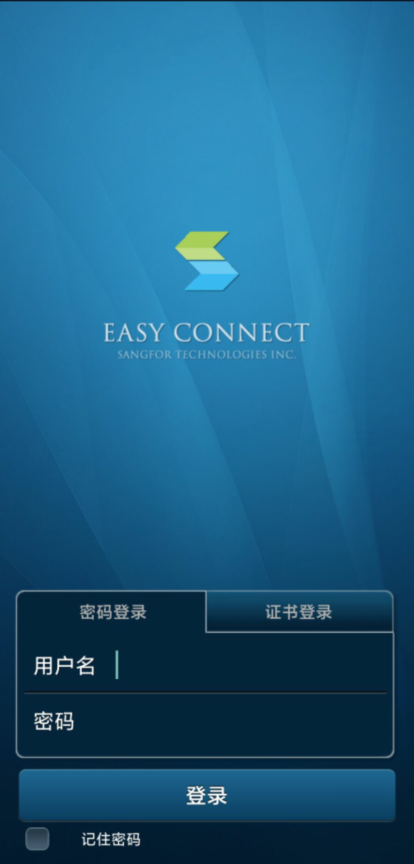
登入成功后会显示资源页面,点击链接或手动输入地址即可访问限定在校内访问的网站和学术资源。
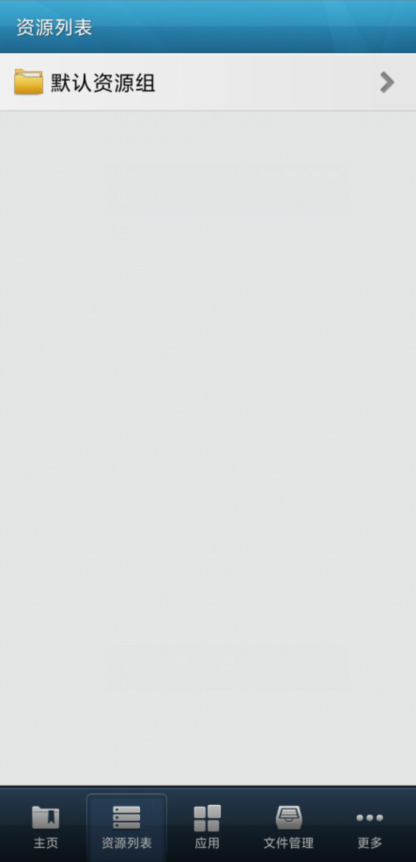
五、IOS手机使用VPN教程
使用浏览器输入https://183.95.135.125,会弹出一个Easyconnect APP的下载页面,点击图标即可跳转到苹果商店里面安装Easyconnect APP。

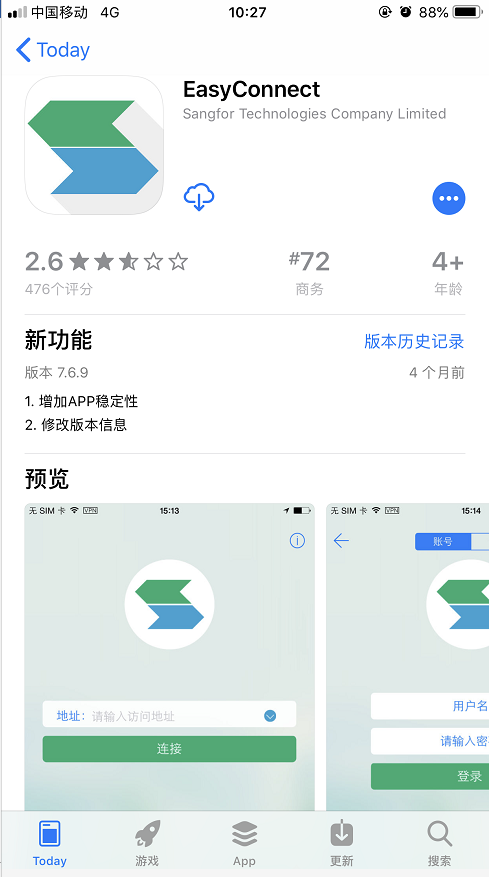
安装完成后打开Easyconnect APP,在地址输入https://183.95.135.125,点击连接。
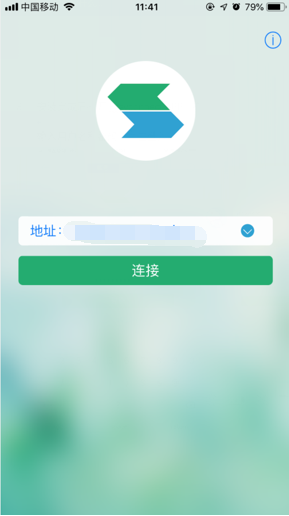
输入用户名和密码,点击登入
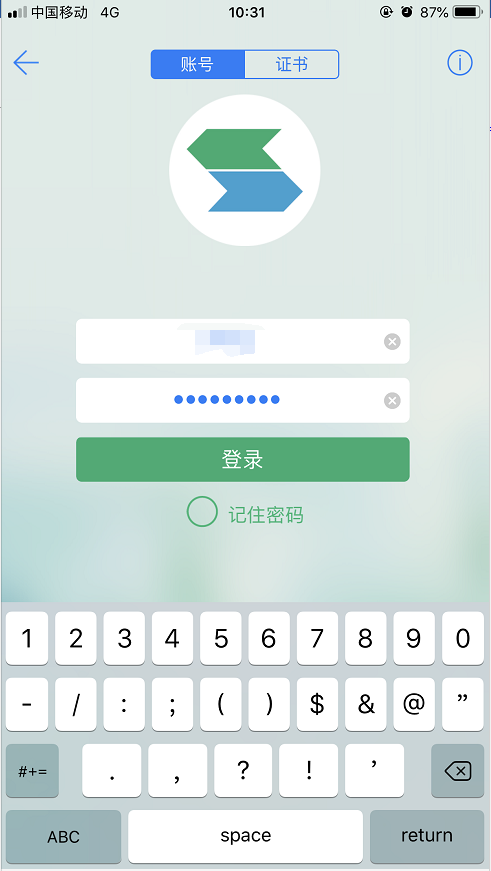
初次登入时,会弹出“EasyConnect Would Like to Add VPN Configurations”,点击Allow进行配置,即可成功登录VPN,访问校内资源。
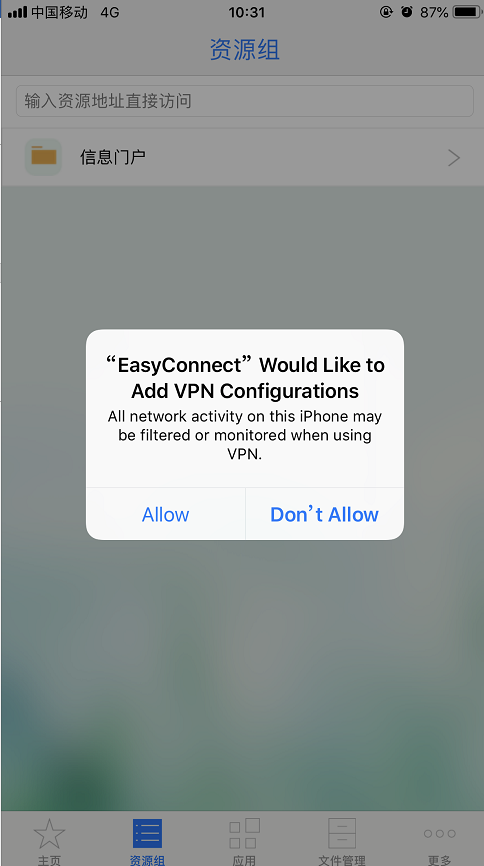
六、常见故障处理
怎么验证是否登入VPN?
答:登入VPN后,在系统托盘,或者任务栏中出现vpn客户端,右键点击连接状态,即可看到连接状态,是否获取到虚拟地址等信息。
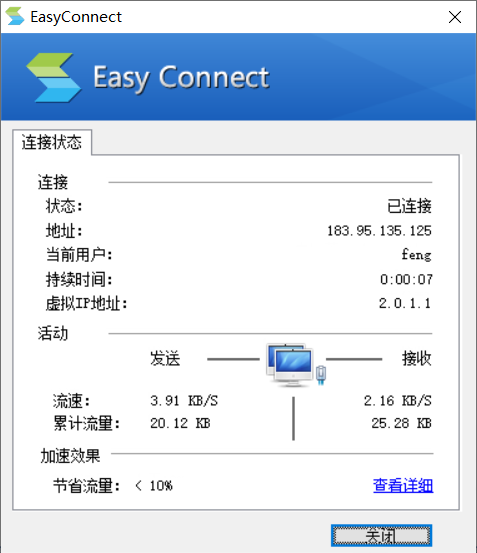
为什么VPN登录成功,但是获取不到虚拟的IP地址?
答:获取不到虚拟IP地址是因为虚拟网卡被禁用,在电脑上选择“打开网络和共享中心”→“更改适配器设置”,启用Sangfor SSL VPN虚拟网卡。

若出现的问题不符合上面描述,请使用VPN修复工具,下载SangforHelperTool软件,点击安装,最好以管理员身份运行,在安装打开过程中出现:是否允许操作,点击允许。
打开SangforHelperTool后,在首页体检,点击立即扫描。

扫描结束后如果出现有故障问题,点击修复,修复完成后重启一下电脑,再打开此软件扫描一下,看是否存在问题。